ระบบ การลงลายมือชื่อและตราประทับอิเล็กทรอนิกส์ (Electronic Signature and Seal)
ระบบนี้เป็นระบบงานที่ ผู้นำเข้า-ส่งออกใช้ในการ ส่งคำร้องผ่าน Web Site ของระบบ โดยระบบจะทำการพิมพ์ตราประทับและลายเซ็นของผู้มีอำนาจลงในหนังสือสำคัญฯ ในขั้นตอนการพิมพ์เอกสาร ประเภทของหนังสือรับรองที่เปิดให้ใช้งานได้ มีดังนี้
- ฟอร์ม FTA ไทย-ออสเตเรีย,
- ฟอร์ม JTEPA
- ฟอร์ม AJCEP เฉพาะสินค้าที่ส่งออกไปประเทศญี่ปุ่น
- ฟอร์ม AANZ (อาเซียน-ออสเตรเลีย-นิวซีแลนด์) เฉพาะสินค้าที่ส่งออกไปประเทศออสเตรเลีย
- ฟอร์ม ASEAN-KOREA เฉพาะสินค้าที่ส่งออกไปประเทศเกาหลี
ขั้นตอนการขอจดทะเบียนการลงลายมือชื่อและตราประทับอิเล็กทรอนิกส์ (Electronic Signature and Seal)
- เข้าสู่ web site http://reg-users.dft.go.th/
- คลิกปุ่ม “Login” เพื่อเข้าสู่ระบบ
- จากนั้นให้ทำการ ป้อน User Name และ Password ของนิติบุคคล เพื่อทำการส่งคำร้อง จากนั้นคลิกปุ่ม Login
- หลังจากเข้าสู่ระบบได้แล้วนั้น ให้ไปที่เมนู “บริการที่เกี่ยวข้องกับ User Name กลาง” จากนั้น ให้คลิกเมนู “คำขอจดทะเบียน Electronic Signature and Seal”
- จากนั้นจะเข้าสู่หน้า “คำขอจดทะเบียน การลงลายมือชื่อและตราประทับอิเล็กทรอนิกส์ (Electronic Signature and Seal)” ที่ช่อง เขียนที่ สามารถแก้ไขหรือเปลี่ยนแปลงได้ถ้าต้องการ
ขั้นตอนการ Upload ลายเซ็นกรรมการ
- จากนั้นในส่วนของกรรมการ ระบบจะทำการดึงข้อมูลกรรมการ ที่ได้ทำการสมัครไว้ในตอน สมัครใช้งาน User Name กลาง
- จากนั้นให้ทำการ คลิกเลือกชื่อกรรมการ ที่ช่องด้านซ้าย (หมายเลข 1) จากนั้น คลิกที่เครื่องหมายลูกศร (หมายเลข 2)
- จากนั้น ชื่อกรรมการที่ได้ทำการเลือก จะมาอยู่ด้านขวามือ
หมายเหตุ : เลือกกรรมการที่ต้องการจะทำการ upload ลายเซ็นจนกว่าจะครบ
ขั้นตอนการเตรียมลายเซ็น Scan
- ก่อนที่จะดำเนินการขั้นถัดไป ต้องทำการเตรียมลายเซ็นพร้อมตราประทับให้เรียบร้อยก่อน โดย คลิกที่ “Link – กรอบแบบตัวอย่างเพื่อใช้ลงลายเซ็น เพื่อ Scan ตามขนาดกรมฯ”
- จากนั้นระบบจะเปิด หน้าต่างขนาดตัวอย่าง ที่กรมกำหนด
หมายเหตุ : ถ้าไม่สามารถเปิด Link ได้ ให้ดูวิธีการแก้ปัญหาที่ด้านล่างของระบบ
- ให้ทำการ พิมพ์ กรอบที่กรมกำหนด
- จากนั้น ให้ทำการลงตราประทับของบริษัทก่อน และทำการ เซ็นลายเซ็นกรรมการ โดยทั้งตราประทับและลายเซ็น ห้ามเกิน กรอบสี่เหลี่ยมที่กรมกำหนด เนื่องจาก กรอบที่กำหนดมา เป็นกรอบที่มีขนาดพอดีกับช่องฟอร์มหรือช่องหนังสือรับรอง
- โดยสามารถดู ตัวอย่างการทำลายเซ็น กรรมการได้ ดังรูป
- ตัวอย่าง ลายเซ็นกรรมการ 1 คน ดังรูป
- ตัวอย่าง ลายเซ็นกรรมการมากกว่า 1 คน
- โดยหลังจากที่ ลงตราประทับและลงลายเซ็น กรรมการ แล้วนั้น ให้ทำการ Scan เป็นรูปภาพ จะเป็นไฟล์นามสกุล JPG, GIF ก็ได้ โดยจะต้อง ตัดขนาดตามกรอบสี่เหลี่ยม ห้ามเอากรอบสี่เหลี่ยมสีดำติดมา ถ้ามีกรอบสีเหลี่ยมสีดำติดมาจะทำให้ตอนพิมพ์ลายเซ็นลงฟอร์มหรือหนังสือรับรอง มีเส้นกรอบด้วย
หมายเหตุ : โดยลายเซ็นผู้รับมอบนั้น ใช้กรอบตัวอย่างแบบเดียวกัน แต่เซ็นแค่ผู้รับมอบคนนั้น คนเดียว และลงตราประทับ Scan เหมือนกรรมการทุกอย่าง
ขั้นตอนการ Upload รูปภาพลายเซ็น
- หลังจากที่เตรียม ลายเซ็น Scan เรียบร้อยแล้วนั้น ให้ทำการคลิกปุ่ม “เพิ่มรูปภาพลายเซ็นกรรมการ” ดังรูป
- จากนั้น ให้คลิกเลือกชื่อ กรรมการ ที่จะ upload ลายเซ็น ดังรูป
- ส่วนนี้ สำหรับลายเซ็น 1 รูป มีกรรมการ มากกว่า 1 คน โดยระบุชื่อ กรรมการที่อยู่ในรูปลายเซ็น โดยจะระบุหรือไม่ระบุก็ได้ แต่ถ้ามีมากกว่า 1 คน ใน 1 รูปลายเซ็นควรจะระบุเพื่อ จะได้ง่ายต่อการเลือกลายเซ็น ตอนขอฟอร์มหรือหนังสือรับรอง
ตัวอย่าง การป้อนลายเซ็น กรรมการ 1 รูปลายเซ็นมีมากกว่า 1 คน
หมายเหตุ : ถ้ารูปลายเซ็น 1 รูป มีกรรมการเซ็นเพียงคนเดียว ช่องนี้ไม่ต้องป้อนข้อมูล
- จากนั้น ให้ทำการ คลิกปุ่ม “Browse…” เพื่อทำการ upload ลายเซ็น
- จากนั้น ให้ทำการเลือกรูปภาพลายเซ็นที่ได้เตรียมไว้ ในตอนแรก และทำการ คลิกปุ่ม “Open”
- จากนั้น ให้ทำการคลิกปุ่ม “บันทึก Sign & Upload” ดังรูป
หมายเหตุ : โดยในส่วนนี้ ทางบริษัทต้องทำการติดตั้ง Digital Certificate ให้เรียบร้อยเนื่องจากระบบจะทำการ Sign รูปลายเซ็น เพื่อเข้ารหัส ป้องกันการแก้ไขข้อมูล โดยสามารถอ่านรายละเอียด ได้ตาม Link นี้ http://edi.dft.go.th/ดาวนโหลด/ขอมลการยนคำรองผานเวบฯดวยDigitalSignature/tabid/69/Default.aspx
กรณีไม่ได้ทำการติดตั้ง Digital Certificate ระบบจะแจ้งเตือน ดังนี้
และ แจ้งเตือน ดังนี้
- ถ้าติดตั้ง Digital Certificate เรียบร้อยแล้วนั้น จะสามารถบันทึกข้อมูลและ Upload ลายเซ็นได้
- จากนั้น ให้ทำการ เพิ่มรูปภาพลายเซ็นกรรมการท่านอื่น ให้ครบ
ขั้นตอนการเรียกดูลายเซ็นที่ได้ทำการ Upload
- การเรียกดู ตัวอย่างลายเซ็น ที่ได้ทำการ Upload ให้คลิกที่ปุ่ม รูป
- ระบบจะเปิดหน้าต่าง เพื่อแสดง รูปลายเซ็น
หมายเหตุ : โดยถ้ารูปลายเซ็น ที่ได้ทำการ Upload ไปนั้น เกินจาก กรอบสี่เหลี่ยม แสดงว่ารูปลายเซ็นนั้นไม่สามารถใช้งานได้ เนื่องจาก เกินจากกรอบที่ทางกรมฯ ได้กำหนดไว้ ต้องทำการ Scan และตัดรูปลายเซ็นใหม่ แล้ว Upload ใหม่
ขั้นตอนการแก้ไขข้อมูล
- การแก้ไข ลายเซ็นที่ได้ทำการ Upload คลิกที่รูป
- จากนั้น ระบบจะเปิดหน้าต่างเพื่อให้ทำการแก้ไขข้อมูล หลังจากแก้ไขข้อมูลแล้วนั้น ให้ทำการคลิกปุ่ม “บันทึก Sign & Upload” ดังรูป
ขั้นตอนการลบข้อมูล
- การลบข้อมูล ที่ได้ทำการ Upload ลายเซ็น ให้คลิกที่รูป ดังรูป
- ระบบจะแจ้งเตือน ว่าต้องการลบข้อมูลใช่หรือไม่ ถ้าต้องการให้คลิกปุ่ม “ยืนยัน” ถ้าไม่ต้องการให้คลิกปุ่ม “ยกเลิก”
ขั้นตอนการ Upload ลายเซ็นผู้รับมอบ
- คลิกเลือกชื่อผู้รับมอบ ที่ช่องด้านซ้าย (หมายเลข 1) จากนั้น คลิกที่เครื่องหมายลูกศร (หมายเลข 2)
- จากนั้น ชื่อผู้รับมอบที่ได้ทำการเลือก จะมาอยู่ด้านขวามือ ดังรูป
หมายเหตุ : เลือกผู้รับมอบที่ต้องการจะทำการ upload ลายเซ็นจนกว่าจะครบ
- หลังจากที่เตรียม ลายเซ็น Scan เรียบร้อยแล้วนั้น ให้ทำการคลิกปุ่ม “เพิ่มรูปภาพลายเซ็นผู้รับมอบ”
- จากนั้น ให้คลิกเลือกชื่อ ผู้รับมอบ ที่จะ upload ลายเซ็น
- จากนั้น ให้ทำการ คลิกปุ่ม “Browse…” เพื่อทำการ upload ลายเซ็น
- จากนั้น ให้ทำการเลือกรูปภาพลายเซ็นที่ได้เตรียมไว้ ในตอนแรก และทำการ คลิกปุ่ม “Open”
- จากนั้น ให้ทำการคลิกปุ่ม “บันทึก Sign & Upload”
หมายเหตุ : โดยในส่วนนี้ ทางบริษัทต้องทำการติดตั้ง Digital Certificate ให้เรียบร้อยเนื่องจากระบบจะทำการ Sign รูปลายเซ็น เพื่อเข้ารหัส ป้องกันการแก้ไขข้อมูล โดยสามารถอ่านรายละเอียด ได้ตาม Link นี้ http://edi.dft.go.th/ดาวนโหลด/ขอมลการยนคำรองผานเวบฯดวยDigitalSignature/tabid/69/Default.aspx
กรณีไม่ได้ทำการติดตั้ง Digital Certificate ระบบจะแจ้งเตือน ดังนี้
และ แจ้งเตือน ดังนี้
- ถ้าติดตั้ง Digital Certificate เรียบร้อยแล้วนั้น จะสามารถบันทึกข้อมูลและ Upload ลายเซ็นได้
- จากนั้น ให้ทำการ เพิ่มรูปภาพลายเซ็นผู้รับมอบท่านอื่น ให้ครบ
- การใช้งานในการเรียกดู ลายเซ็น, แก้ไข, ลบข้อมูล จะใช้งานเหมือนกับ ของกรรมการ
- ช่องกรรมการลงนาม ให้เลือกให้ตรงกับข้อมูลหนังสือรับรองบริษัท
ขั้นตอนการเอารายชื่อ กรรมการหรือผู้รับมอบ ออกจากการ upload ลายเซ็น
- เลือกรายชื่อ กรรมการหรือผู้รับมอบที่ต้องการจากช่องด้านขวามือ จากนั้นคลิกที่รูป
การพิมพ์คำขอจดทะเบียน
- จากนั้น ให้คลิกปุ่ม “พิมพ์คำขอจดทะเบียน” หรือ “พิมพ์คำขอจดทะเบียน [สำหรับผู้ที่พิมพ์ไม่ได้]” เพื่อใช้ในการยื่นคำร้อง ที่กรมฯ
ตัวอย่างคำร้อง
- จากนั้น คลิกปุ่ม “ส่งคำร้อง”
- ระบบจะเปิดหน้าต่างเพื่อให้ทำการยืนยันการส่งคำร้อง ถ้าต้องการให้คลิกปุ่ม “ตกลง” ดังรูป
กรณีระบบแจ้งเตือน ดังรูป
เกิดจาก กรรมการหรือผู้รับมอบ มีรายชื่อที่ยังไม่ได้ upload ลายเซ็น ต้องทำการ upload ลายเซ็นให้หมดทุกคน หรือถ้าคนไหนไม่ต้องการ upload ลายเซ็นให้ทำการลบข้อมูลคนนั้นออก
- หลังจากพิมพ์ คำร้องแล้ว ให้นำเอกสาร มายื่นที่กรมฯ รอให้เจ้าหน้าที่อนุมัติ จึงจะใช้งานได้
- จบขั้นตอนการ การขอจดทะเบียนการลงลายมือชื่อและตราประทับอิเล็กทรอนิกส์ (Electronic Signature and Seal)
ขั้นตอนการใช้งานลายมือชื่อและตราประทับอิเล็กทรอนิกส์ (Electronic Signature and Seal) ในการขอฟอร์ม
- เข้าสู่ Web Site http://edi.dft.go.th
- Login ด้วยเลขบัตรผู้ส่งออก – นำเข้า และรหัสผ่าน

- เมื่อเข้าสู่ระบบ คลิกปุ่ม “ตกลง” ดังรูป
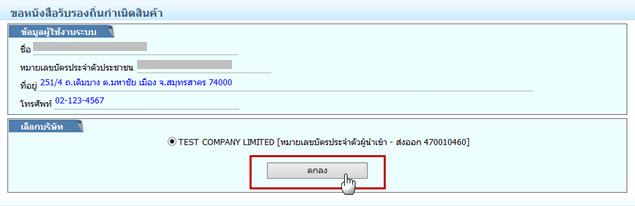
- คลิกปุ่ม “กรอกแบบคำขอ” ดังรูป
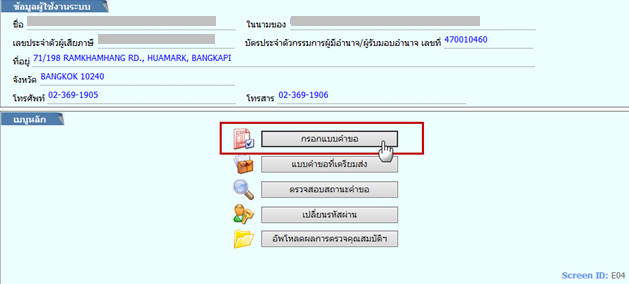
- เลือกผู้รับมอบอำนาจ และคลิกปุ่ม “ตกลง” ดังรูป
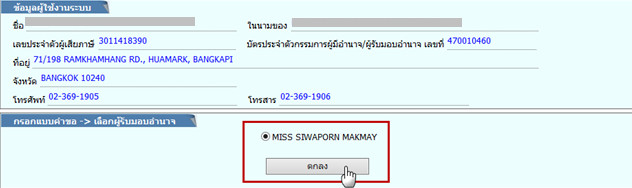
- เข้าสู่หน้าเลือกวิธีกรอกแบบคำขอ โดยในส่วนนี้ถ้าเจ้าหน้าที่ยังไม่อนุมติการใช้งาน “การลงลายมือชื่อและตราประทับอิเล็กทรอนิกส์ (Electronic Signature and Seal)” ระบบจะไม่แสดงช่องการล์อกลายเซ็น ที่ด้านล่าง
- ถ้าเจ้าหน้าที่อนุมัติการใช้งานแล้ว จะมีส่วนการใช้งานการเลือกลายเซ็น จากนั้น ให้เลือก “กรณีใช้ลายเซ็นกรรมการหรือผู้รับมอบ” และคลิกปุ่ม “ตกลง” ดังรูป
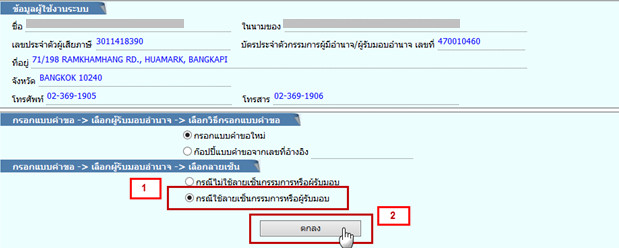
- เลือกรูปแบบการกรอกคำขอ โดยเลือก “กรอกแบบคำขอแบบลงลายมือชื่ออิเล็กทรอนิกส์ (Digital Signature)” และคลิกปุ่ม “ตกลง” ดังรูป
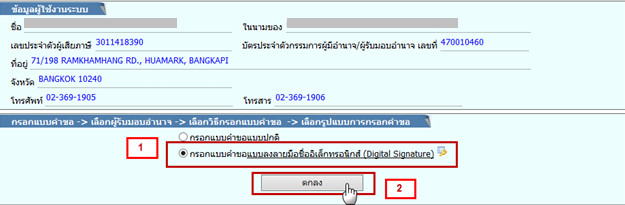
- เลือกสถานที่รับหนังสือรับรอง และคลิกปุ่ม “ตกลง” ดังรูป
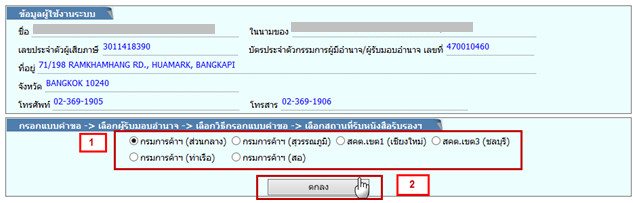
- เลือกฟอร์ม และคลิกปุ่ม “ตกลง” ดังรูป
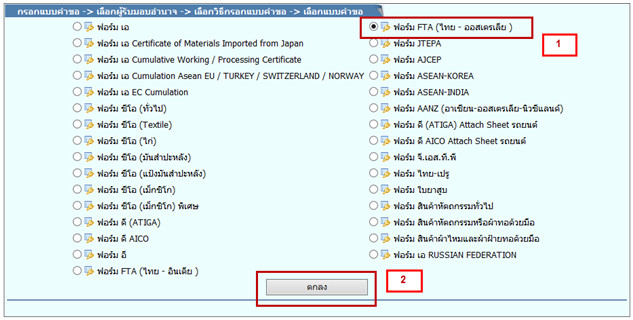
หมายเหตุ : โดยในช่วงแรกจะเปิดให้ใช้งานฟอร์ม FTA (ไทย – ออสเตรเลีย)
- จะเข้าสู่การป้อนฟอร์ม โดย ส่วนการเลือกใช้ลายเซ็น จะแสดง ดังรูป
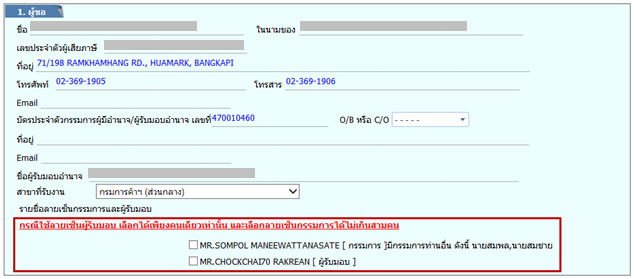
- เลือกใช้ลายเซ็น ตามต้องการ ดังรูป

หมายเหตุ : โดยเงื่อนไขการใช้เลือกลายเซ็น จะมีดังนี้คือ ไม่สามารถเลือกกรรมการและผู้รับมอบด้วยกันได้
- ทำการป้อนรายละเอียดในส่วนอื่น ตามปกติ และบันทึกข้อมูล
- จากนั้น ส่งข้อมูล
- ดำเนินขั้นตอนการใช้งานลายมือชื่อและตราประทับอิเล็กทรอนิกส์ (Electronic Signature and Seal) ในการขอฟอร์มเสร็จเรียบร้อยแล้ว