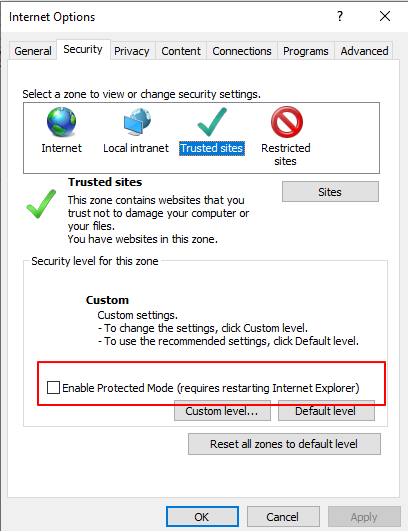ระบบการยื่นคำร้องผ่าน Web Site ของระบบ กรณีใช้ Digital Signature กับข้อมูลคำร้องและเอกสารแนบ
ระบบนี้เป็นระบบงานที่ ผู้นำเข้า-ส่งออกใช้ในการ ส่งคำร้องผ่าน Web Site ของระบบ พร้อมเอกสารแนบรูปแบบของไฟล์ประเภท PDF ที่มีการลงลายมือชื่ออิเล็กทรอนิกส์ (Digital Signature) ให้กับไฟล์ประเภท PDF และ ข้อมูลคำร้อง โดยในการส่งคำร้องจะต้องมีการใช้ Digital Certificate
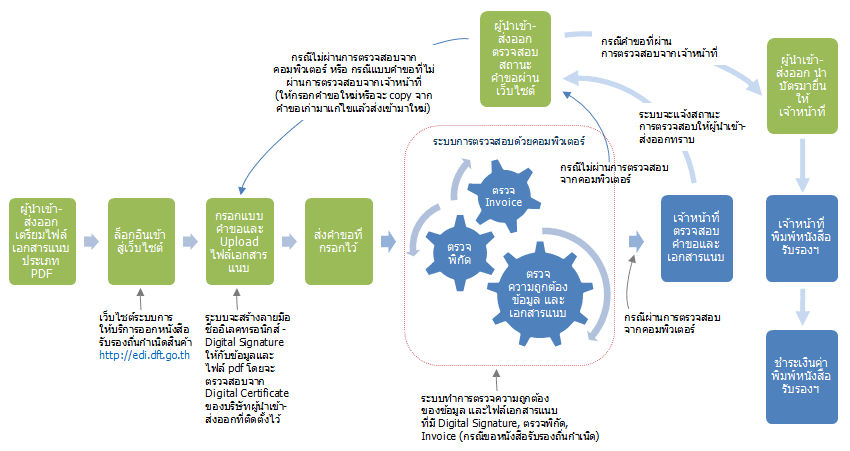
เพื่อเป็นข้อมูลการตัดสินใจในการเลือกรูปแบบการใช้งานให้เหมาะสม จึงขอสรุปข้อดีและข้อเสีย ดังนี้
ข้อดี:
- รูปแบบนี้เหมาะสมกับบริษัทผู้นำเข้า-ส่งออกที่มีการกรอกคำขอที่มีรายการสินค้าไม่เยอะมากนัก
- สามารถ upload ไฟล์เอกสารแนบ PDF ที่ใช้ประกอบการพิจารณาผ่านทางเว็บไซต์ได้เลย
- ผู้นำเข้า-ส่งออกที่ใช้เข้าใช้ระบบการให้บริการออกหนังสือรับรองถิ่นกำเนิดสินค้า (EDI) ผ่านเว็บอยู่แล้ว จะมีความคุ้นเคยในการใช้งาน เพราะรูปแบบนี้จะเพิ่มเติมการ upload ไฟล์เอกสารแนบเข้ามาจากเดิมนั่นเอง จึงไม่ต้องเรียนรู้อะไรเพิ่มจากเดิมมากนัก
- เมื่อแบบคำขอและเอกสารแนบผ่านการตรวจสอบจากเจ้าหน้าที่เรียบร้อยแล้ว ทางบริษัทผู้นำเข้า-ส่งออกจึงเข้ามายื่นบัตรเพื่อพิมพ์หนังสือรับรองฯ ได้เลย และไม่ต้องยื่นเอกสารย้อนหลัง
- ไม่ต้องมีทีมโปรแกรมเมอร์ก็สามารถใช้งานได้
ข้อเสีย:
- ถ้ามีรายการสินค้าที่ขอเยอะมากๆ จะต้องเสียเวลามากในการกรอกรายการสินค้าทุกรายการ
- กรณีแบบคำขอที่ส่งเข้ามาแล้วไม่ผ่านการตรวจสอบจากเจ้าหน้าที่ ผู้นำเข้า-ส่งออกจะต้องส่งแบบคำขอพร้อมเอกสารแนบที่ถูกต้องเข้ามาใหม่อีกครั้ง ซึ่งผู้นำเข้า-ส่งออกจะต้องเพิ่มความรอบคอบในการตรวจสอบข้อมูลในแบบคำขอและไฟล์เอกสารแนบ ให้ถูกต้องก่อนส่งแบบคำขอเข้าสู่ระบบเพื่อให้เจ้าหน้าที่ตรวจสอบ
|
|

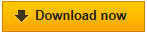 คู่มือการใช้งาน (กรุณาอ่านคู่มือ ก่อนการติดตั้งและใช้งาน)
คู่มือการใช้งาน (กรุณาอ่านคู่มือ ก่อนการติดตั้งและใช้งาน)
ดาวน์โหลด
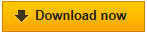 ติดตั้ง Plug-in สำหรับส่งข้อมูลด้วย Digital Signatur
ติดตั้ง Plug-in สำหรับส่งข้อมูลด้วย Digital Signatur
ดาวน์โหลด
การเตรียมความพร้อมก่อนเข้าใช้งานระบบ
- บริษัทผู้ส่งออก-นำเข้า ต้องลงทะเบียนขอ User name ให้เรียบร้อยก่อน (ถ้ามีอยู่แล้วให้ข้ามขั้นตอนนี้ไปได้ หากยังไม่มีให้ลงทะเบียนผู้ประกอบการ ได้ที่เว็บไซต์ http://reg-users.dft.go.th )
- บริษัทผู้ส่งออก-นำเข้า ต้องขอมีบัตรผู้ส่งออก-นำเข้า เพื่อใช้ยื่นแบบคำขอ ให้เรียบร้อยก่อน (ถ้ามีอยู่แล้วให้ข้ามขั้นตอนนี้ไปได้ หากยังไม่มีหรือต้องการขอมีบัตรเพิ่มให้ติดต่อได้ที่ชั้น 4 กรมการค้าต่างประเทศ)
- บริษัทผู้ส่งออก-นำเข้า ต้องสมัครขอใบรับรองอิเล็กทรอนิกส์ (Digital Certificate) ในนามของนิติบุคคล เป็นชื่อบริษัทของผู้ส่งออก-นำเข้า ให้เรียบร้อยก่อน (ถ้ามีอยู่แล้วให้ข้ามขั้นตอนนี้ไปได้ หากยังไม่มีให้สมัครขอใช้บริการได้จากหน่วยงานดังนี้
3.1 TOT CA ของ บริษัท ทีโอที จำกัด(มหาชน) ดูรายละเอียดได้ที่เว็บไซต์ http://www.ca.tot.co.th
3.2 CAT CA ของ บมจ. กสท โทรคมนาคม ดูรายละเอียดได้ที่เว็บไซต์ https://www.thaipki.com
หมายเหตุ: การสมัครขอใช้งานบริการใบรับรองอิเล็กทรอนิกส์ (Digital Certificate) จะมีการค่าใช้จ่ายเป็นรายปี (ตามข้อกำหนดของแต่ละหน่วยงานที่ให้บริการ) ตามจำนวนปีที่สมัครขอใช้บริการ และเมื่อครบอายุที่ขอไว้ Digital Certificate จะหมดอายุลง ซึ่งจำเป็นจะต้องต่ออายุใหม่ เพื่อให้สามารถใช้งานได้อย่างต่อเนื่อง
รายละเอียดในแต่ละขั้นตอน มีดังนี้
- ดาวน์โหลดโปรแกรมติดตั้ง Plug-ins จากเว็บไซต์ http://edi.dft.go.th/download/SignNutCom.zip
- ทำการ Extract ไฟล์ SignNutCom.zip ออกมา จะพบไฟล์ข้างในโฟลเดอร์ 3 ไฟล์
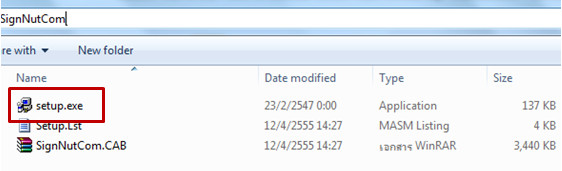
- ดับเบิ้ลคลิกที่ไฟล์ setup.exe เพื่อทำการติดตั้งโปรแกรม
- คลิกปุ่ม OK
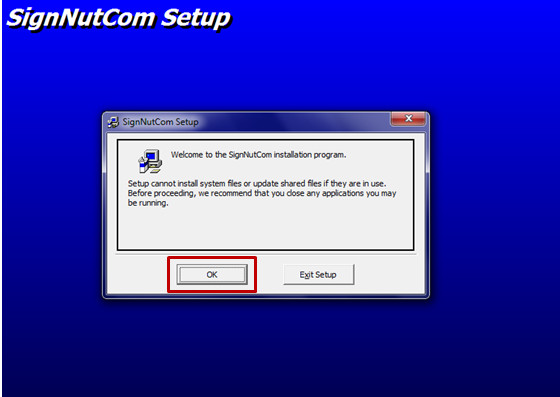
- คลิกที่ปุ่มติดตั้งโปรแกรม

- โปรแกรมทำการติดตั้งโปรแกรมลงในเครื่องคอมพิวเตอร์
- ดำเนินการติดตั้งเสร็จเรียบร้อยแล้ว
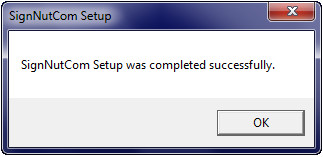
- คลิกปุ่ม OK เพื่อปิดหน้าต่างนี้
- เปิดโปรแกรม Inernet Explore
- คลิกเมนู Tools

- คลิกเมนู Internet options
- คลิกแท็บ Security
- คลิก Trusted sites
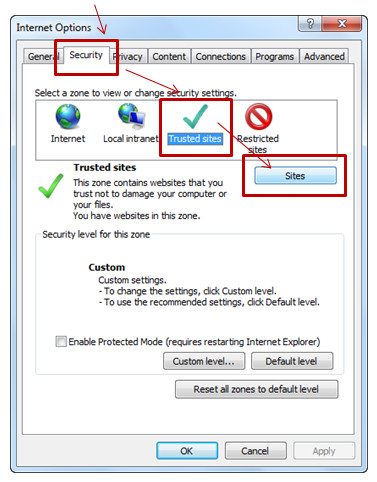
- พิมพ์เพิ่มชื่อเว็บไซต์ *.dft.go.th ลงในช่อง Add this website to the zone:
- ยกเลิกการเลือก Check Box ของช่อง Require server verification (https:) for all sites in this zone ให้เป็นดังรูป
- คลิกปุ่ม Add
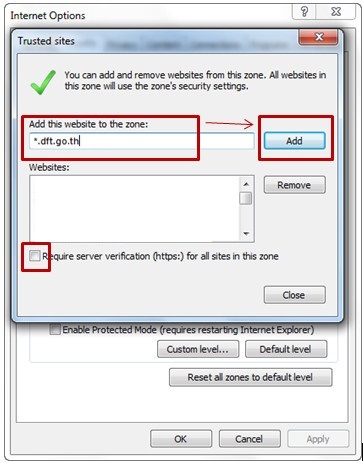
- คลิกปุ่ม Close
- กลับมายังหน้าจอก่อนหน้าที่คลิกเลือกแท็บ Security ไว้
- คลิกปุ่ม Custom level…

- จากหน้าต่าง Trusted Sites Zone ให้เลื่อนลงไปจนพบหัวข้อ Initialize and script ActiveX controls not marked as safe for …
- คลิกเลือก Enable
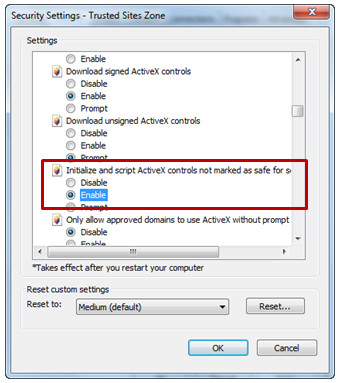
- คลิกปุ่ม OK เพื่อปิดหน้าต่างนี้
- เสร็จสิ้นขั้นตอนการกำหนดค่าเรียบร้อยแล้ว
3) การติดตั้งใบรับรองอิเล็กทรอนิกส์(Digital Certificate) ประเภทแผ่น CD (ไฟล์)
- กรณีการสมัครขอใช้บริการ ประเภท CD ให้ตรวจสอบไฟล์ certificates ที่สมัครขอใช้บริการจากผู้ให้บริการ โดยทั่วไปจะมี 2 ไฟล์
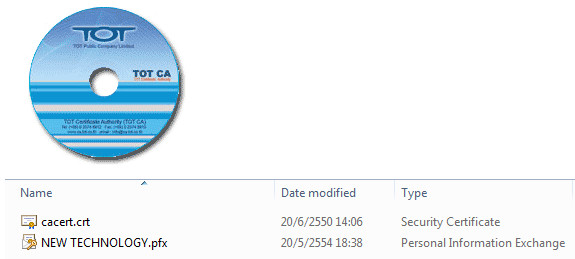
- ทำการติดตั้ง Root certificate ของผู้ให้บริการ
- ดับเบิ้ลคลิกเม้าส์ที่ไฟล์ที่เป็น Root CA ของผู้ให้บริการ จะลงท้ายนามสกลุไฟล์ด้วย .crt
- คลิกปุ่ม Install Certificate…
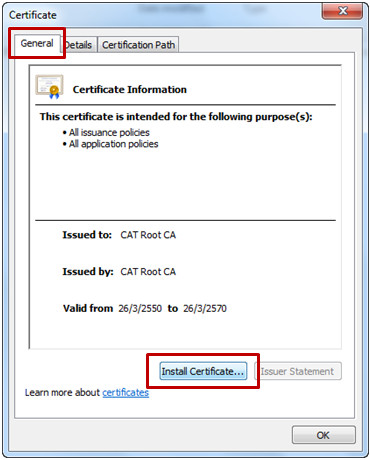
- คลิกปุ่ม Next >

- คลิกเลือก Place all certificates in the following store
- คลิกปุ่ม Browse…
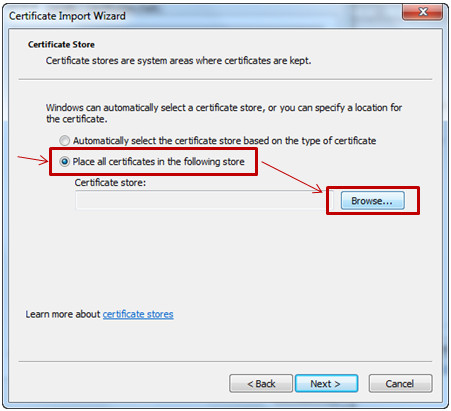
- คลิกเลือก Trusted Root certification Authorities
- คลิกปุ่ม OK
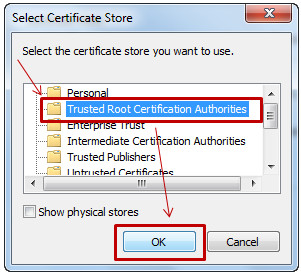
- คลิกปุ่ม Next >

- คลิกปุ่ม Finish

- ทำการติดตั้งเสร็จเรียบร้อยแล้ว
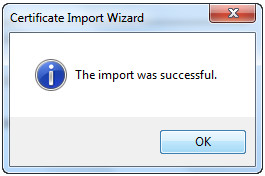
- คลิกปุ่ม OK เพื่อปิดหน้าต่างนี้
- เสร็จสิ้นขั้นตอนการติดตั้ง Root CA ของผู้ให้บริการ
- ทำการติดตั้ง Certificate ของบริษัท
- ดับเบิ้ลคลิกไฟล์ Certificate ของบริษัท ซึ่งจะตั้งไว้เป็นชื่อของบริษัทไว้
- คลิกปุ่ม Next >
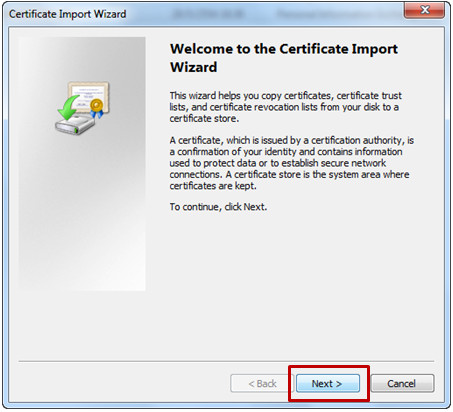
- คลิกปุ่ม Next >

- ใส่รหัสผ่าน ในช่อง Password:
- คลิกปุ่ม Next >
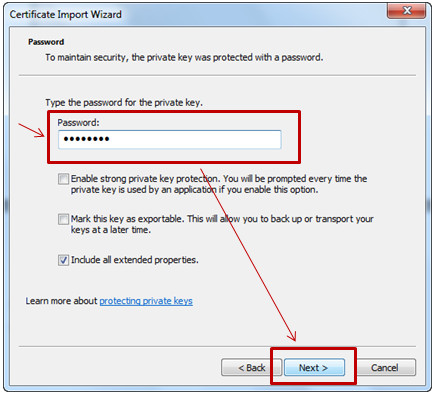
- คลิกเลือก Place all certificates in the following store
- คลิกปุ่ม Browse…
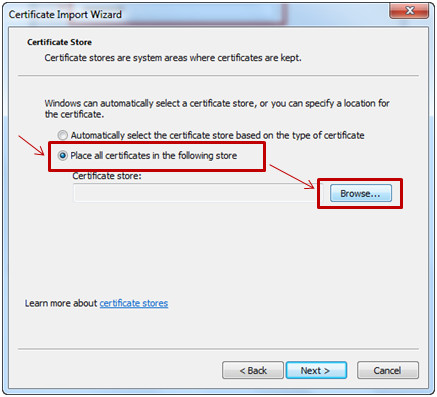
- คลิกเลือก Personal
- คลิกปุ่ม OK
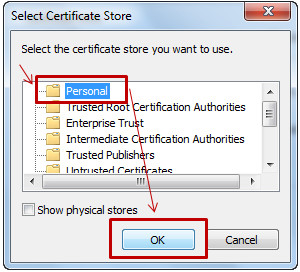
- คลิกปุ่ม Next >
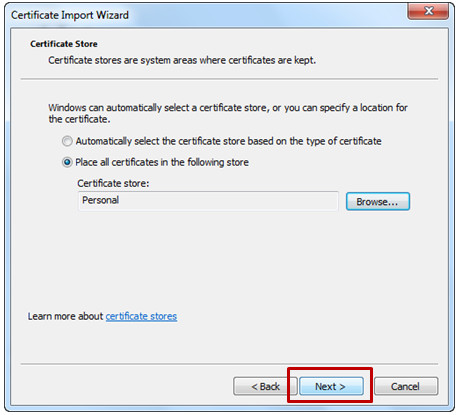
- คลิกปุ่ม Finish
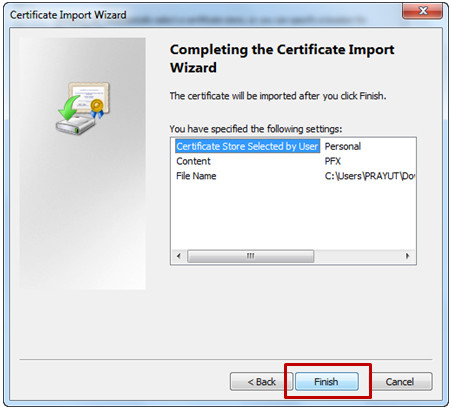
- ดำเนินการติดตั้ง Certificate ของบริษัทเสร็จเรียบร้อยแล้ว

- คลิกปุ่ม OK เพื่อปิดหน้าต่างนี้
- เสร็จสิ้นขั้นตอนการติดตั้ง Certificate ของบริษัทเรียบร้อยแล้ว
4) ทดสอบการลงลายมือชื่ออิเล็กทรอนิกส์
รายละเอียดมีดังนี้
- เปิดโปรแกรม Internet Explorer
- เข้าสู่เว็บไซต์ http://edi.dft.go.th/check_certificate.aspx
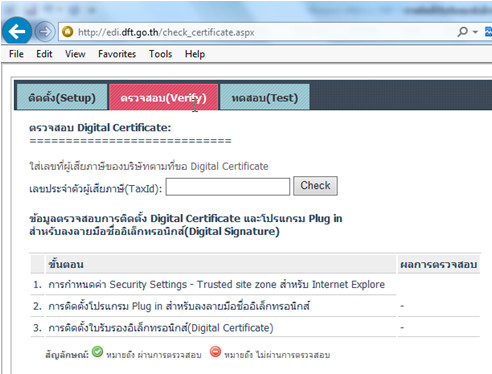
- เสียบอุปกรณ์ USB token หรือทำการติดตั้ง Certificate ลงในเครื่องคอมฯ ที่จะใช้งานให้เรียบร้อยก่อน
- คลิกที่แท็บ ตรวจสอบ(Verify)
- ในช่อง เลขที่ประจำตัวผู้เสียภาษี(TaxId): ให้ใส่เลขที่ภาษี ของบริษัทที่ระบุใน Certificate ที่ติดตั้งไว้ในเครื่องฯ (สามารถดูเลขที่ภาษี ของ Certificate ที่ติดตั้งไว้ในเครื่องได้จากข้อมูล subject อ่านรายละเอียดได้จากหัวข้อ “การตรวจสอบการติดตั้ง USB Token ที่ติดตั้งเรียบร้อยแล้ว”
- คลิกปุ่ม Check
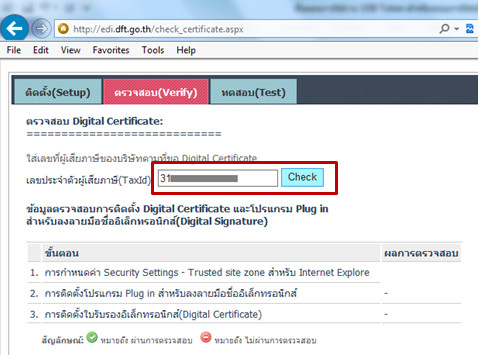
- กรณีทำการติดตั้งโปรแกรม plug-ins และกำหนดค่าตามขั้นตอนถูกต้องเรียบร้อยแล้ว เมื่อทดลองใส่เลขที่ภาษีที่ถูกต้อง จะแสดงข้อมูลเกี่ยวกับ Certificate ที่ติดตั้งไว้ดังรูปภาพ
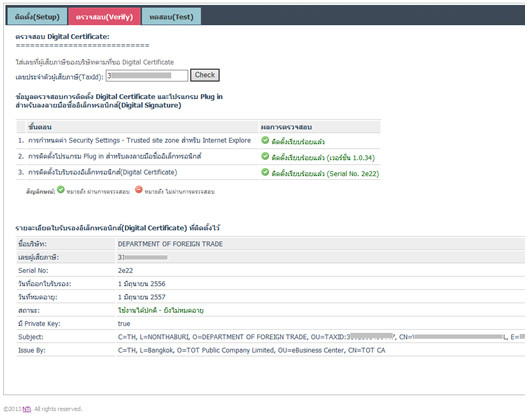
- คลิกแท็บ ทดสอบ(Test) เพื่อทดสอบการลงลายมือชื่ออิเล็กทรอนิกส์
- ในช่อง เลขที่ประจำตัวผู้เสียภาษี(TaxId): ให้ใส่เลขที่ภาษี ของบริษัทที่ระบุใน Certificate ที่ติดตั้งไว้ในเครื่องฯ
- ในช่อง String Data: ให้ใส่ข้อความที่ต้องการทดสอบ
- คลิกปุ่ม ทดสอบลงลายมือชื่ออิเล็กทรอนิกส์(Sign)

- ผลของการเข้ารหัสจะแสดงในช่อง Result:
- แสดงว่าการติดตั้งโปรแกรม Plug-ins และการกำหนดค่าถูกต้อง เสร็จเรียบร้อยแล้ว
ปัญหาที่พบบ่อยๆ กรณีใช้งานไม่ได้ มีดังนี้
- สำหรับบริษัทที่ใช้อินเทอร์เน็ตผ่าน Proxy Server แล้วติดปัญหาไม่สามารถอัพโหลดไฟล์ Signature (.sig) เข้าสู่ระบบได้
ให้ตรวจสอบและแก้ไขตามเอกสารแนะนำตามลิงก์นี้
- คู่มือการกำหนดค่า Proxy Server ให้กับโปรแกรม หรือ FAQs - คำถามที่พบบ่อย
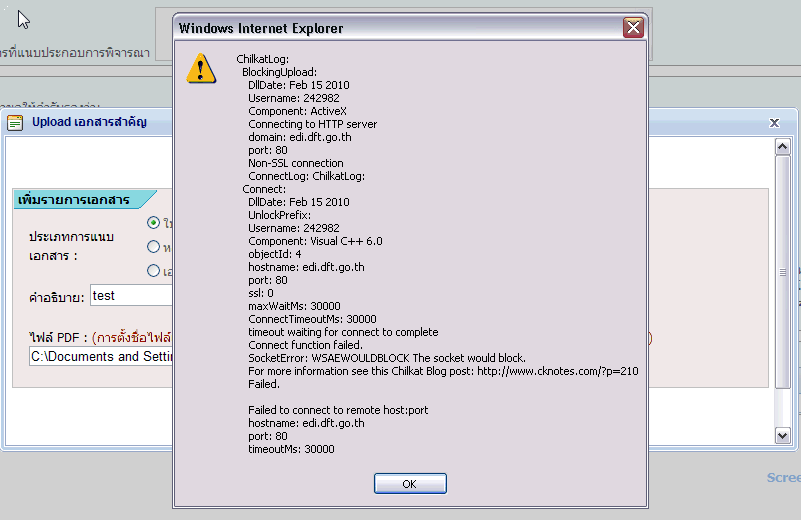
รูปแสดงตัวอย่างเครื่องคอมพิวเตอร์ที่พบปัญหาไม่สามารถอัพโหลดไฟล์ signature (.sig) ได้ เนื่องจากติดปัญหาการปิดกั้นของระบบเครือข่ายภายใน
หรือการใช้งาน Proxy Server ซึ่งต้องมีการประสานกับผู้ดูแลระบบเครือข่าย(Admin) ของบริษัท
หรือ เปลี่ยนมาใช้ http://edi.dft.go.th เนื่องจากบางเครื่องใช้ https://edi.dft.go.th ทำให้ไม่สามารถแนบเอกสารได้
- ปัญหาที่พบกรณียังไม่ได้ทำการติดตั้งใบรับรองอิเล็กทรอนิกส์(Digital Certificate) ของบริษัทลงในเครื่องคอมพิวเตอร์ให้เรียบร้อยก่อนการอัพโหลดหรือบันทึกข้อมูลด้วยระบบลายมือชื่ออิเล็กทรอนิกส์ จะปรากฏหน้าจอแสดงข้อผิดพลาดดังรูปภาพด้านล่างนี้
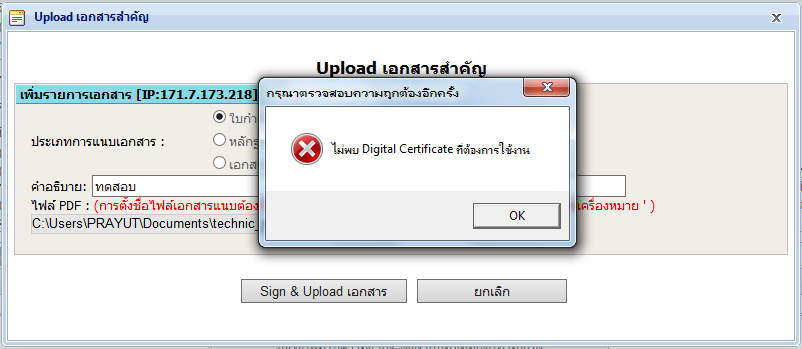
แนวทางการแก้ไข: ให้ทำการตรวจสอบหรือติดตั้งใบรับรองอิเล็กทรอนิกส์(Digital Certifcate) ลงในเครื่องคอมพิวเตอร์ที่ใช้งานให้เรียบร้อย
- ปัญหาที่พบกรณียังไม่ได้เพิ่มเว็บไซต์ *.dft.go.th ใน Trusted Sites ของโปรแกรม Internet Explorer หรือ กรณียังไม่ได้กำหนดค่า Enabled ของหัวข้อ Initialize and script ActiveX controls not marked as safe for scripting ใน Internet Option ของโปรแกรม Internet Explorer หรือ กรณียังไม่ได้ติดตั้งโปรแกรม Plug-ins สำหรับลงลายมือชื่ออิเล็กทรอนิกส์ ระบบจะแสดงหน้าต่างแจ้งขอผิดพลาดดังนี้
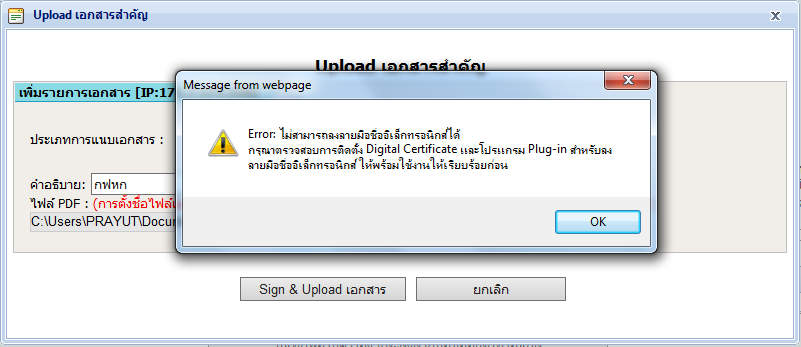
แนวทางการแก้ไข: ให้ดำเนินการตรวจสอบตาม "ขั้นตอนการเตรียมความพร้อมของเครื่องคอมพิวเตอร์ที่จะใช้งานระบบ Digital Signature" ที่แสดงอยู่ด้านบนให้ครบถ้วน ถูกต้องตามขั้นตอน
- ปัญหาที่พบกรณีโปรแกรมเว็บบราวเซอร์แสดงผลหน้าเว็บไม่ถูกต้อง หรือคลิกปุ่ม Upload เอกสารแล้วไม่มีหน้าต่างปรากฏขึ้นมาให้เลือก upload เอกสารสำคัญ ซึ่งปัญหานี้อาจจะเกิดจากการโปรแกรม IE บางรุ่น แสดงผล Compatibility View Settings ไม่ถูกต้อง

แนวทางแก้ไข: ให้เพิ่มชื่อเว็บไซต์ dft.go.th ให้แสดงผลใน Compatibility View Settings ของโปรแกรมเว็บบราวเซอร์ หรืออ่านรายละเอียดตามลิงค์นี้ Setup IE Compatibility View Settings
- ปัญหาที่พบกรณีทำการตรวจสอบการติดตั้งโปรแกรม Plug-in สำหรับการลงลายมือชื่ออิเล็กทรอนิกส์เรียบร้อยแล้ว และสามารถทำการตรวจสอบข้อมูล Certificate และ Plug-in ได้ปกติ จากเว็บ http://edi.dft.go.th/check_certificate.aspx แต่ไม่สามารถทำการลงลายมือชื่ออิเล็กทรอนิกส์ได้ (Signed) ได้ หรือไม่สามารถ Verify ข้อมูลที่ลงลายมือชื่ออิเล็กทรอนิกส์ไว้ได้ สาเหตุเนื่องจากมีการใส่ข้อความตัวอักษรที่เป็นภาษาไทยในข้อมูลที่กรอกไว้ ซึ่งจะถูกนำไปทำการลงลายมือชื่ออิเล็กทรอนิกส์ด้วย แต่ถ้าเป็นภาษาอังกฤษหรือตัวเลขอย่างเดียวจะไม่พบปัญหาดังกล่าว
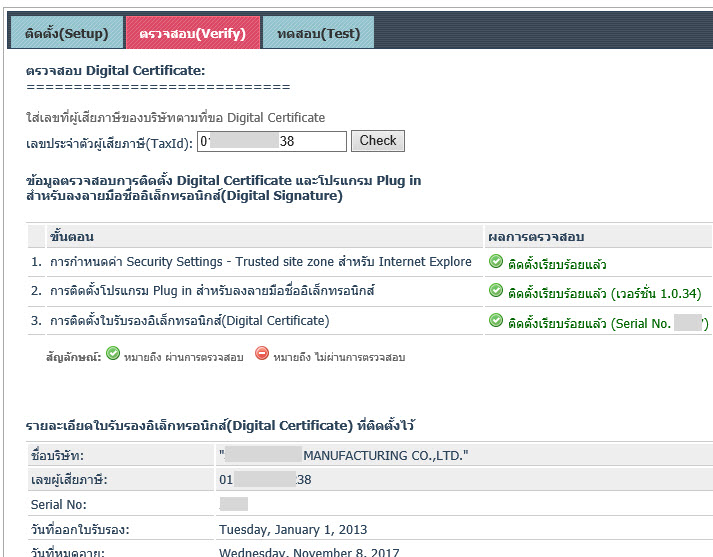
จากรูปจะเห็นว่าสามารถทำการตรวจสอบข้อมูลการติดตั้งใบรับรองอิเล็กทรอนิกส์ของบริษัทที่ติดตั้งไว้ได้ตามปกติ
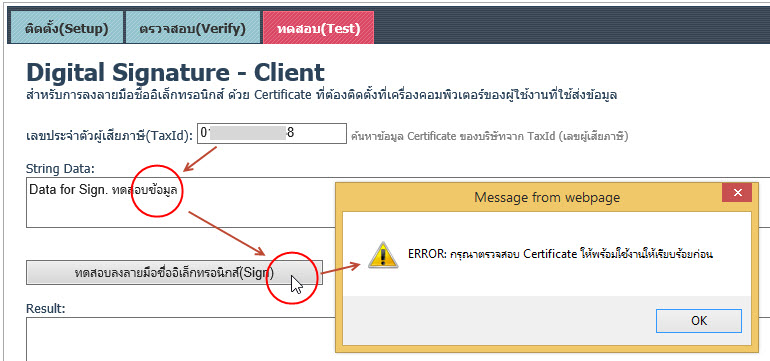
จากรูปจะพบว่ามีการใส่ข้อมูลที่เป็นตัวอักษรภาษาไทยด้วย เมื่อทำการทดสอบลงลายมือชื่ออิเล็กทรอนิกส์หรือตรวจสอบการลงลายมือชื่ออิเล็กทรอนิกส์ จะไม่ผ่าน โดยจะพบข้อความแจ้งข้อผิดพลาดแสดงขึ้นมา
แนวทางการแก้ไข: ทำการกำหนดค่า Region Settings -> Administrative -> Language for non-Unicode programs ของ Windows ในเครื่องที่ใช้งานโดยคลิกปุ่ม Change System Locale... ให้เลือกเป็น Thai (Thailand)
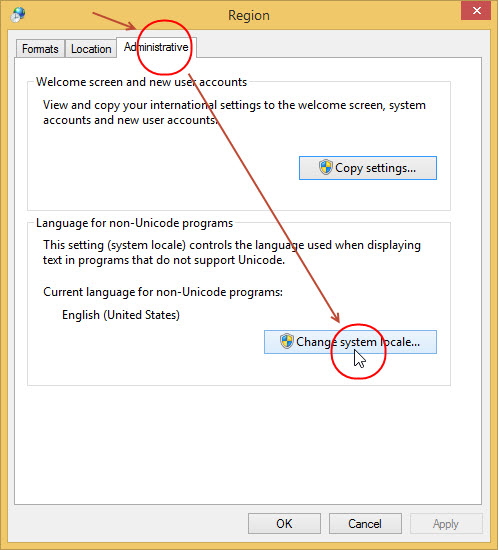
เลือกแท็บ Administrative -> ในส่วนของ Language for non-Unicode programs ให้คลิกปุ่ม change system locale...
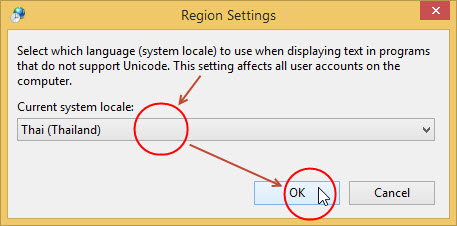
ทำการเลือก Thai (Thailand)

- กรณีที่เครื่อง ขึ้น Beta: Use Unicode UTF-8 for worldwide language support ให้ยกเลิกติ๊ก ตามรูปด้านบน
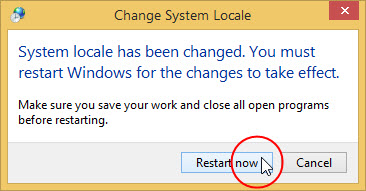
ทำการ Restart เครื่อง 1 ครั้งเพื่อเริ่มการทำงานใหม่
-
ปัญหาที่พบกรณีใบรับรองอิเล็กทรอนิกส์(Digital Certificate) หมดอายุ
แนวทางการแก้ไข:
1 .เปิด Browser Internet explorer (IE) คลิกเลือก Internet Options

2 .เลือก Tap Content ---> จากนั้นคลิกเลือก ปุ่ม Certificates

3 .เลือก Tap Personal และตรวจสอบ วันที่หมดอายุของ (Digital Certificate) ในส่วนของ Expitation Date
จากนั้นคลิก ปุ่ม Remove เพื่อลบ (Digital Certificate) ที่ หมดอายุ ออกจาก รายการ

- ปัญหาที่พบกรณีเพิ่มรายการสินค้า แต่ระบบแสดงไม่ครบถ้วน
- เครื่องคอมพิวเตอร์บางเเครื่อง Internet explorer (IE) ไม่สามารถแสดงหน้ารายการสินค้าได้เต็มรูปแบบ ทำให้ติดปัญหาในการทำการใช้งาน

- แนวทางการแก้ไข:
- 1 .เปิด Browser Internet explorer (IE) เช็ค Compatibility View Settings ว่าตั้งค่าถูกต้องตามคู่มือ หรือ ทดสอบเปิดจากWeb Browser อื่นเพื่อเช็คว่าทำงานได้ปกติหรือไม่
- 2.เปลี่ยนมาใช้ https://edi.dft.go.th เนื่องจากอินเตอร์ เป็น Fiber Optic อาจจะมีการปิดกั้นเว็ปไซร์ ที่ไม่มี WWW.
- 3.เปลี่ยนมาใช้เว็ปไซร์สำรอง http://123.242.141.50 เพื่อที่สามารถใช้งานได้ เนื่องจาก ใช้Https แต่ยังไม่สามารถแก้ไขได้
- ปัญหาที่พบกรณี upload เอกสารแนบไม่ได้
- เครื่องคอมพิวเตอร์บางเเครื่อง Internet explorer (IE) ไม่สามารถแนบเอกสารแนบได้ เนื่องจากบางเครื่องติดระบบป้องการ Enable Protected Mode (requires restarting Internet Explorer)

- แนวทางการแก้ไข:
- ติ๊กเครื่องหมาย ออกจากช่อง Enable Protected Mode (requires restarting Internet Explorer) เนื่องจากเป็นระบบป้องกันความปลอดภัย ทำให้ไม่สามารถ Upload เอกสารแนบได้